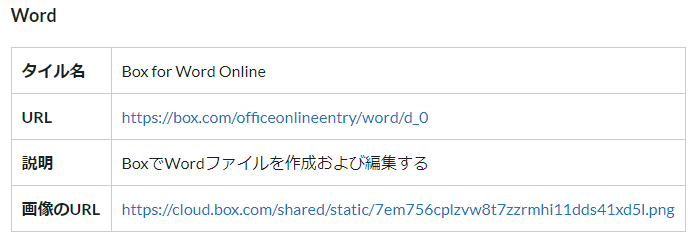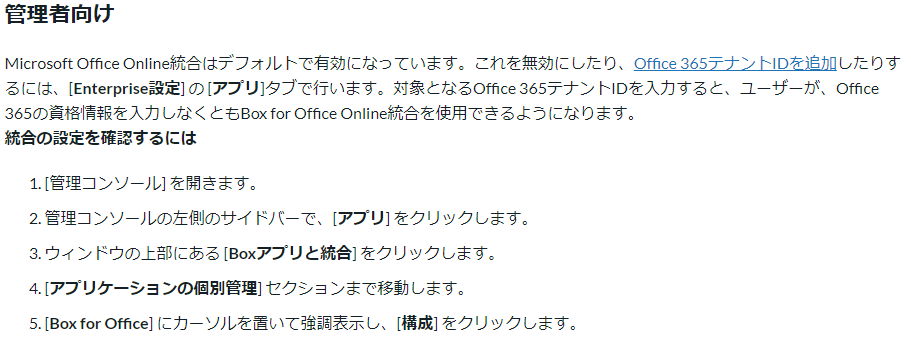O365とBox連携検証
検証したいポイント
SharePoint/Office for the webライセンス未割当ユーザをメンバーとしたTeamsのチームを作成した場合の動作確認
- Office Onlineは動くか?
- SharePointライセンス割当なしユーザで、Teamsでのファイルのやりとりがどう動くか?
検証環境
- Office 365 E3評価版
- Box Business Plus評価版
環境構築で実施した操作
O365とBoxで、それぞれで以下2ユーザーを作成。
box01@xxx.xx
box02@xxx.xx
上記2ユーザーへのO365ライセンス割当は以下の通り
SharePoint/Office Online無し
Exchange/Teams/Microsoft Apps for EnterPriseを割当
Boxに"Microsoft Office Online統合"用の設定として、"Office 365テナントIDを追加"を実施。この設定をしないと、利用時にOffice365資格情報入力が要求されるとの事。
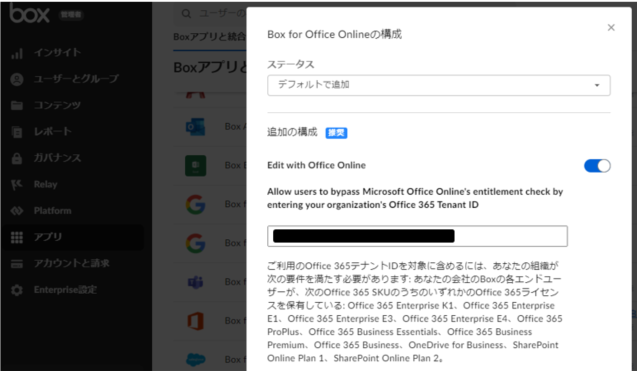
★利用できるアプリはWord、Excel、PowerPoint★
★Box EnterPrise版の場合、ユーザーにOffice365 EnterPrise版(E3等)ライセンスの割当が必要。Office Onlineライセンスの割当要求ではなさそう。★
box01ユーザーでBoxにログインし、フォルダBox-Test-Folderを作成。box02を編集者として共有設定。
box01,box02ユーザーでTeamsにアプリでログインし、クラウドストレージとしてBoxを追加
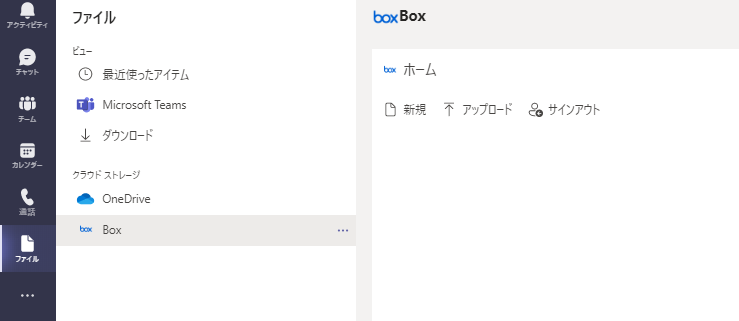
box01ユーザーでTeamsにアプリでログインし、以下操作を実施。
①チームbox-testを作成。
②メンバーにbox02を追加。
③box-testチームのファイルタブでクラウドストレージとして、"Box-Test-Folder"を追加
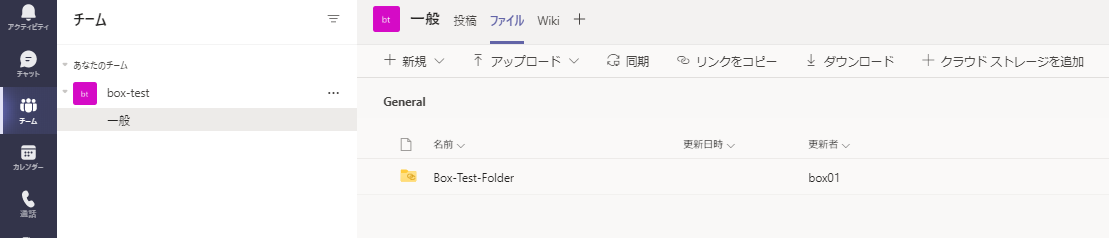
動作確認
box02ユーザーでTeamsにアプリでログインし、以下操作を実施。
①左メニューのファイルの表示を確認→OneDriveが見える。クリックするとエラーになる。
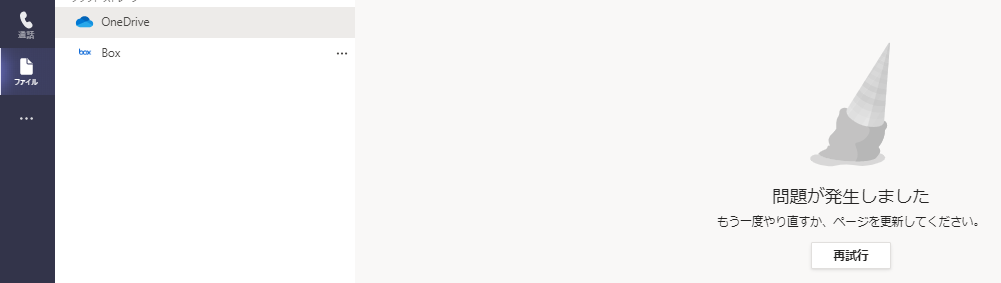
②box-testのチャネルのチャットで、ファイルを投稿でOneDriveをクリック→OneDriveは利用できない旨のメッセージ表示
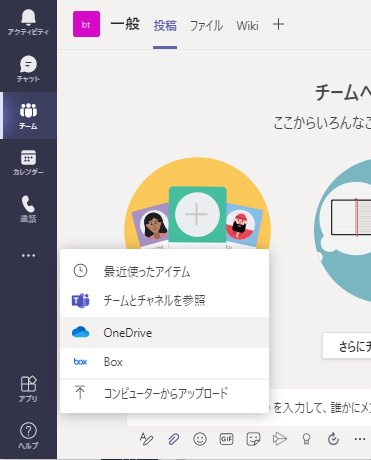
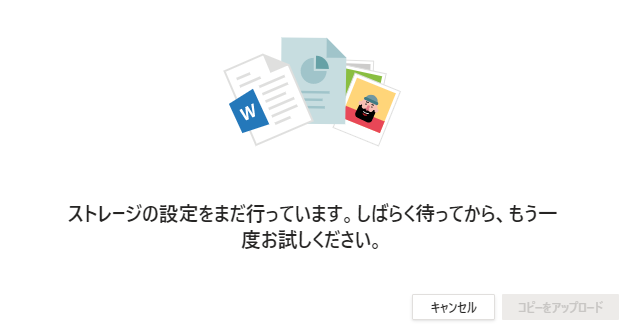
③box-testのチャネルのチャットで、以下指定でファイルを投稿
- 投稿するファイル: Box上のファイル
- 投稿方法: "コピーをアップロード"
- 格納先: トップフォルダ(General。"Box-Test-Folder"ではない)



★エラーなく投稿できた。投稿先が"Box-Test-Folder"でない為、SharePoint上に配置されたと想定される。★
★SharePoint管理センターで以下が確認できた★
- サイト"box-test"が作成されてる
- サイトの所有者、メンバーは共に"box-test@xxx.onmicrosoft.com"のみ登録された状態
- Microsoft 365 グループオーナーは"box01"
④box-testのチャネルのチャットで、以下指定でファイルを投稿
- 投稿するファイル: Box上のファイル
- 投稿方法: "コピーをアップロード"
- 格納先: Box-Test-Folder
★エラーなく投稿できた。投稿先は"Box-Test-Folder"★
⑤box-testのチャネルのチャットで、以下指定でファイルを投稿
- 投稿するファイル: Box上のファイル
- 投稿方法: "リンクを共有"
- 格納先: 指定なし。(できない)
box01ユーザーでTeamsにアプリでログインし、以下操作を実施。
⑥box-testのチャネルのチャットで、③でアップロードしたファイル操作

それぞれの動作結果は以下の通り。
| No | 操作 | 結果 |
|---|---|---|
| 1 | ファイルをダブルクリック | Teamsのビューワで表示 |
| 2 | ブラウザで開く | SharePointサイトのURLにアクセスしファイル内容が表示された |
| 3 | ダウンロード | ダウンロードできた |
| 4 | リンクを取得 | SharePointサイトのURLリンクが表示。コピーしてブラウザでアクセスすると、"ブラウザで開く"と同じ結果。 |
★No1の表示結果★
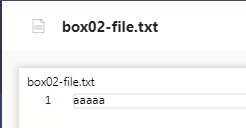
★No2のSharePointサイトURL★
https://xxx.sharepoint.com/sites/box-test/Shared%20Documents/General/box02-file.txt
⑦box-testのチャネルのチャットで、④でアップロードしたファイル操作

それぞれの動作結果は以下の通り。
| No | 操作 | 結果 |
|---|---|---|
| 1 | ファイルをダブルクリック | Boxのビューワで表示 |
| 2 | ブラウザで開く | Boxで表示 |
| 3 | ダウンロード | ダウンロードできた |
★No1の表示結果★
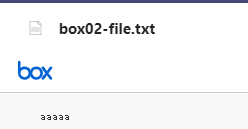
★No2の表示結果★

⑧box-testのチャネルのチャットで、⑤でアップロードしたファイル操作

それぞれの動作結果は以下の通り。
| No | 操作 | 結果 |
|---|---|---|
| 1 | ファイルをダブルクリック | アクセス権ない旨のエラー表示 |
| 2 | ブラウザで開く | 画面右下にエラー表示 |
| 3 | ダウンロード | 画面右下にエラー表示 |
★No1の表示結果★

★No2の表示結果★

★No3の表示結果★

⑨O365画面からカスタムタイルで追加した"Box for Word Online"を実行
以下動作となった。
- Boxログイン画面が表示。(★タイルクリックする度に出る。SSO環境なら毎回入力は不要になるか?★)
- ログインし、Word onlineでファイル作成が可能。
- 作成したファイルはBox上のbox01のフォルダに保存された。

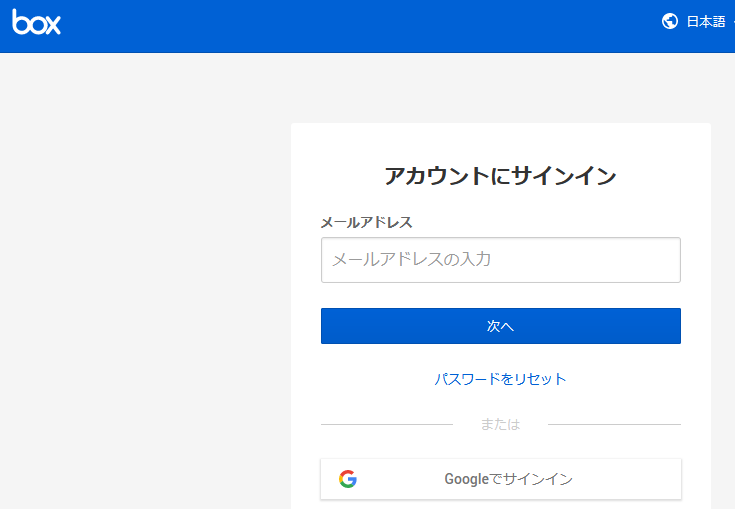




※PowerPointとExcelでも同様動作を確認。
⑩⑨で生成したOffice Onlineファイルを、box-testのチャネルのチャットで、以下指定でファイルを投稿
- 投稿方法: "コピーをアップロード"
- 格納先: トップフォルダ(General。"Box-Test-Folder"ではない)
⑪⑨で生成したOffice Onlineファイルを、box-testのチャネルのチャットで、以下指定でファイルを投稿
- 投稿方法: "コピーをアップロード"
- 格納先: Box-Test-Folder
box02ユーザーでTeamsにアプリでログインし、以下操作を実施。
⑫⑩で投稿したファイル操作
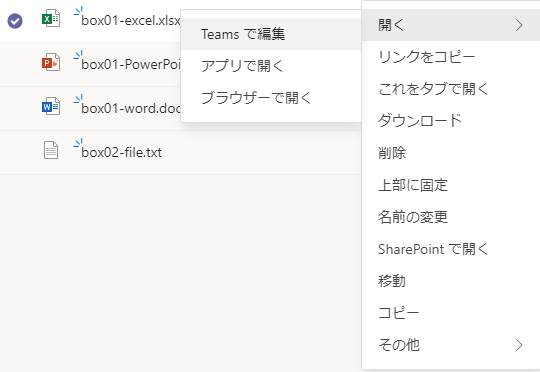
それぞれの動作結果は以下の通り。
| No | 操作 | 結果 |
|---|---|---|
| 1 | ファイルをダブルクリック | Teams内で編集画面が表示。Office Onlineで開く |
| 2 | Teamsで編集 | No1と同じ |
| 3 | アプリで開く | PCのOfficeで開く。※box01で開くと読み取り専用になる。 |
| 4 | ブラウザーで開く | SharePoint URLにアクセス。Office Onlineで開く |
| 5 | SharePointで開く | SharePoint画面表示 |
※No1,2の結果
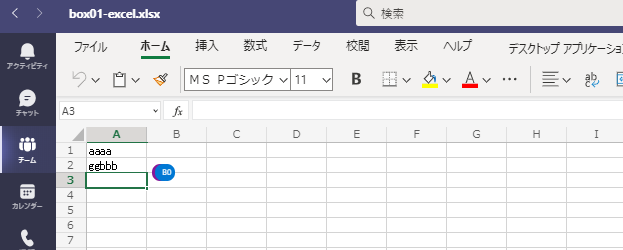
※No4の結果

※No5の結果
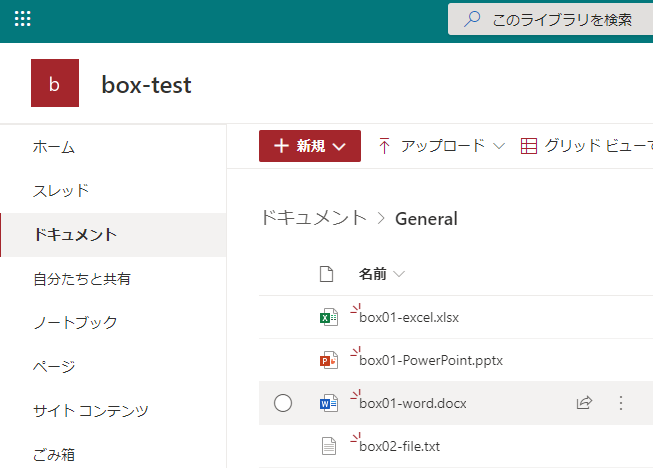
⑬⑪で投稿したファイル操作
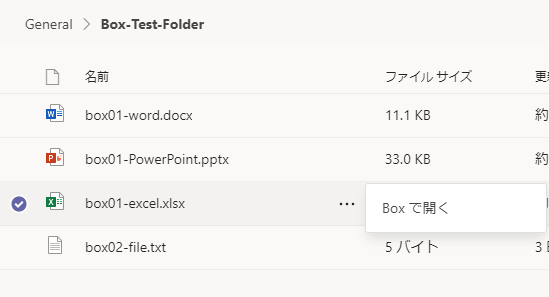
それぞれの動作結果は以下の通り。
| No | 操作 | 結果 |
|---|---|---|
| 1 | ファイルをダブルクリック | Boxのビューワで表示 |
| 2 | Boxで開く | Boxで表示 |
※No1の結果
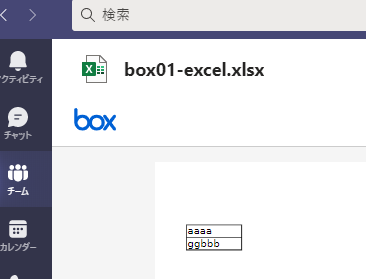
※No2の結果

検証したいポイントの結果
OneDrive/SharePointライセンス未割当ユーザをメンバーとしたTeamsのチームを作成した場合の動作確認
- Office Onlineは動くか?→Box for Office統合で動く。
- OneDrive/SharePointライセンス割当なしユーザで、Teamsでのファイルのやりとりがどう動くか?→動く。
所感
- SharePoint/Office onlineライセンス割当なくても動く。超推測だが、Teamsのチーム所有者アカウント(今回の場合、box-test)が、SharePoint/Office online操作可能な権限が付与されており、box01、box02ユーザーのTeams経由の操作の場合、box-testの権限で動いていると思われる。これは、Box連携に限った話ではないような感じ。
- Box連携は、参考URLの設定では、SharePointとBoxの動作が混じってて、正直分かりやすいとは言えない。格納場所によって動作が変わる動き。またユーザーが連携設定をする必要がある。
追記 3/10
Boxに以下設定があり。
Deploying Box for Teams in your Enterprise – Box Support
この設定したら、連携動作が良くなった。
クラウドストレージ追加が不要になった感じ。
- 投稿する際、Boxの個人フォルダのデータを送信できる

- チームのファイルタブの横に、"Box Files"タブが作成され、チーム専用のBox領域に直接アクセス可能

※Box上にTeams連携用のユーザー(?)が出来てる。

後日動作画面キャプチャ追加予定。
SharePoint/Office On the Webなしで動く動作について
一時的な暫定動作であると聞いた。なので、ライセンスは割り当てるべきのよう。やはりBox連携に限らずTeamsの動作仕様のよう。