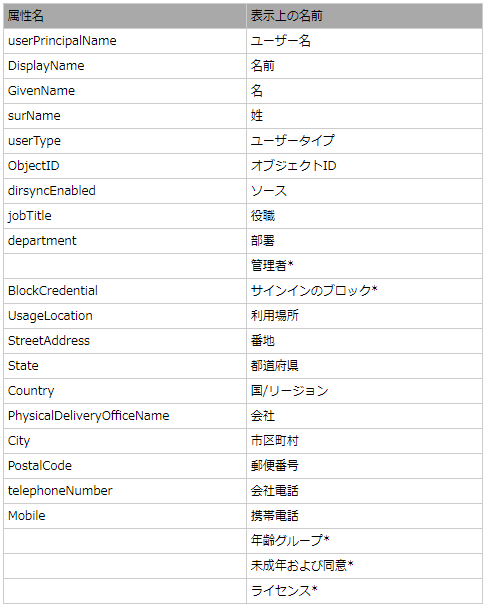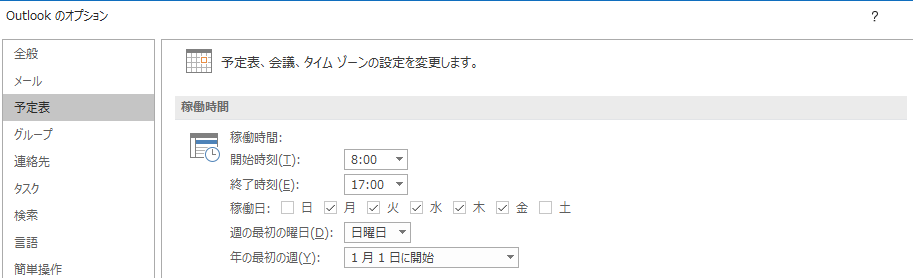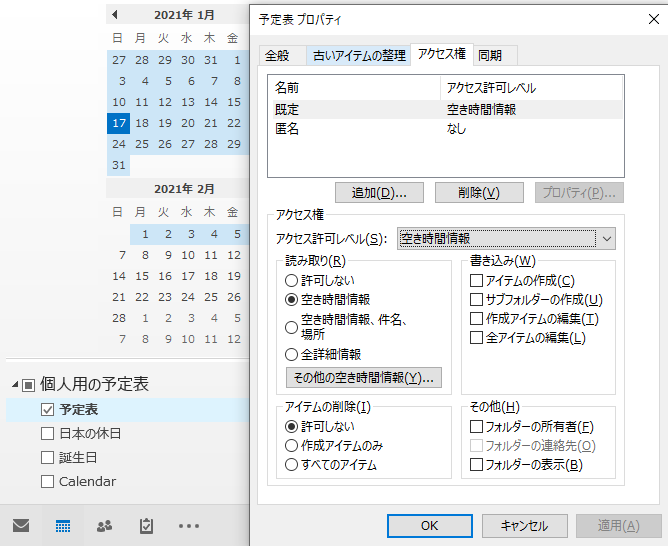メモ
プロジェクト単位等、同じ仕事に携わる人の集まりで作成
ゲストアクセス(テナント外ユーザー)も利用可能
O365各サービスをグループ単位でコラボレーションしやすくする機能
どうやって?グループ作成時に、各サービスのグループ用のリソースを自動的に作成する。
| サービス | 自動的に生成されるリソース |
|---|---|
| Exchange | グループのメールボックス、グループの共有予定表 |
| SharePoint | ドキュメントライブラリ(ファイル共有)、サイト、ノート |
| Microsfot Planner | Planner |
OWAから上記リソースにアクセスしやすくなる。

各リソースのアクセス権限設定は不要
グループメンバーに自動で権限が設定される為
アクセス権限有無は、メンバーであるか?のみで決まるシンプルな実装
上記以外のサービスとの連携も可能
例) 以下操作と同時にO365グループも同時に作成するのも可能。
YammerやTeams等でグループ作成
SharePointで新しいサイト作成
Plannerでプラン作成
グループ所有者のみが以下操作を可能
メンバー追加・削除
グループのメールボックスからのメール削除
グループ設定の変更(名前、画像変更等)
既定では誰でもO365グループ作成可能。
管理上現実的でないケースが多い
O365グループの制限方法
Microsoft 365 グループでゲストアクセスを管理する - Microsoft 365 admin | Microsoft Docs
Office 365 グループの制御方法について | Japan Exchange & Outlook Support Blog
Microsoft 365 グループを作成できるユーザーを管理する | Microsoft Docs
O365 グループを管理するための一般的なタスク | Microsoft Docs
制限は以下パターンあり。
①作成できるユーザーを制限
セキュリティグループを作成。そのメンバしか作成できなくなる。
②ゲストを追加できなくする。
③ゲストがグループコンテンツにアクセスできなくする。(メールもいかない)
O365グループの作成は管理ポータルだけでなく、色々なサービスから可能
OWA、ProPlus付属のOutlook、SharePoint、Teams、Yammer等
★ユーザー自身で作成可能なグループ機能である点が、従来までのグループ機能と特異な点★
ゲストユーザーも入れる。
作成者限定、テナント外ユーザーの利用禁止等の制御が必要なケースが多いだろう。
グループ作成時に指定するパラメタとしてパブリック、プライベートがある
パブリックの場合、テナント内の全ユーザーがグループコンテンツを参照でき、参加できる。利用例は社内コミュニティ活動等。
プライベートの場合、テナント内のユーザーのみがグループコンテンツを参照でき、参加はグループ所有者の承認が必要。通常業務で使う場合は、こっち。