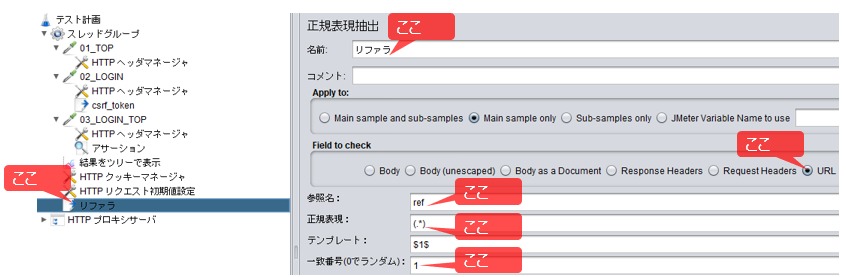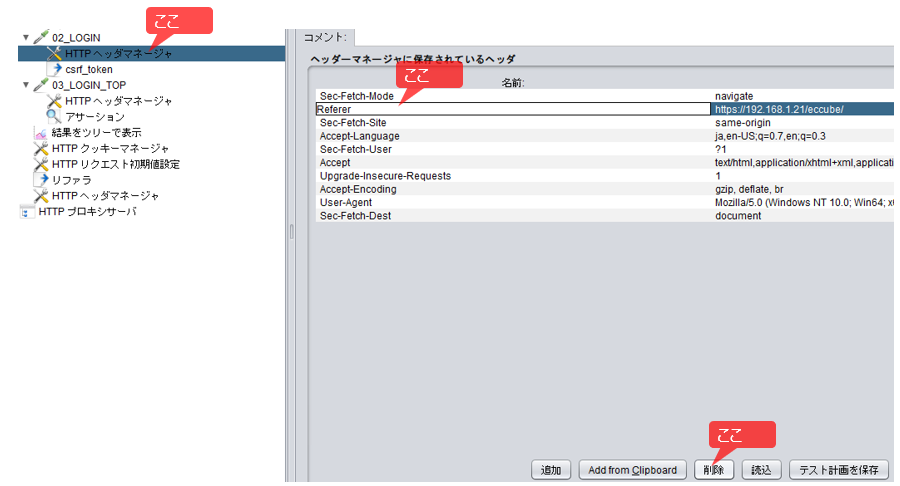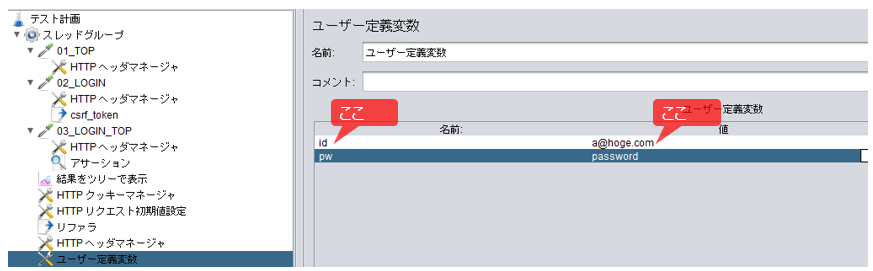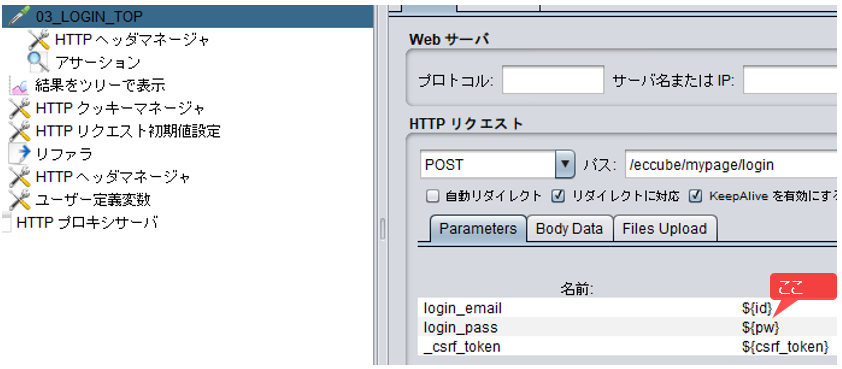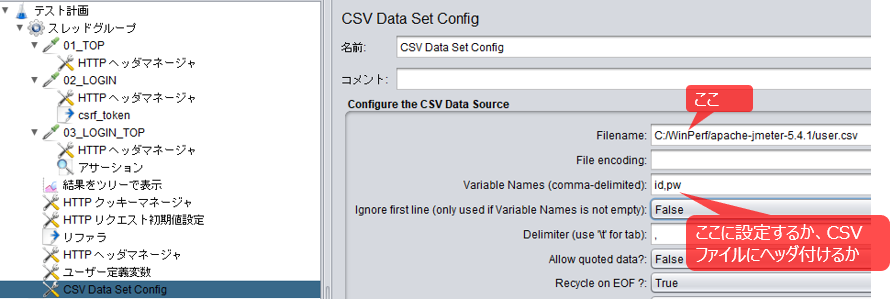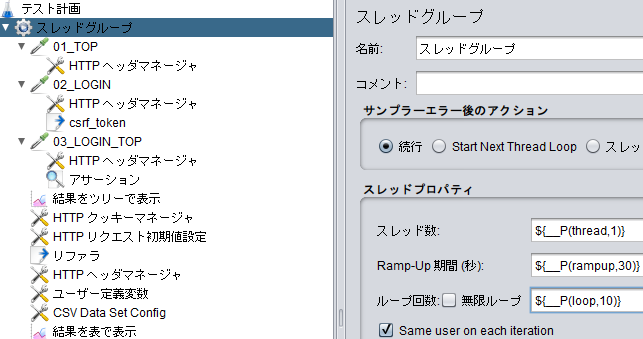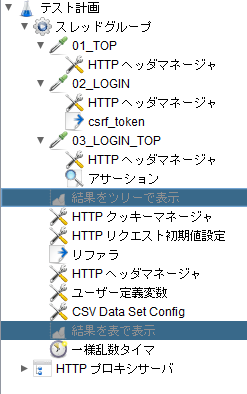Jmeterのシナリオ作成の手順を記載する。
シナリオは、EC-CUBEにログインする操作で作成する。
ベースシナリオ作成
手順メモ
①スレッドグループ作成
テスト計画->追加->Threads(Users)->スレッドグループ
②記録コントローラ作成
スレッドグループ->追加->ロジックコントローラー->記録コントローラー
③HTTPプロキシサーバ作成
テスト計画->追加->Non-Testエレメント->HTTPプロキシサーバ
④HTTPプロキシサーバ設定
1) 記録コントローラの設定
HTTPプロキシサーバ->TestPlanCreationタブ->対象となるコントローラ
テスト計画→スレッドグループ→記録コントローラ
2) HTTPプロキシサーバ->Requests Filteringタブ
挿入するパターン
.*IPアドレス/FQDN.*
除外するパターン
.*\.js.* .*\.gif.* .*\.svg.* .*\.css.* .*\.jpg.* .*\.woff2.* .*\.ico.* .*\.png.* .*\.woff.* .*\.ttf.*
⑤HTTPプロキシサーバ開始
テスト計画->HTTPプロキシサーバ->開始
⑥FireFoxプロキシ & 証明書設定
1) プロキシサーバ設定
127.0.0.1:8888
2) 証明書インポート
オプション->プライバシーとセキュリティ->証明書->証明書を表示
認証局証明書タブ→インポート
jmeterのbinフォルダは以下の「crt」ファイルをインポート
"この認証局によるこのウェブサイトの識別を信頼する"
⑧ログイン操作が記録されてることを確認し、名前変更
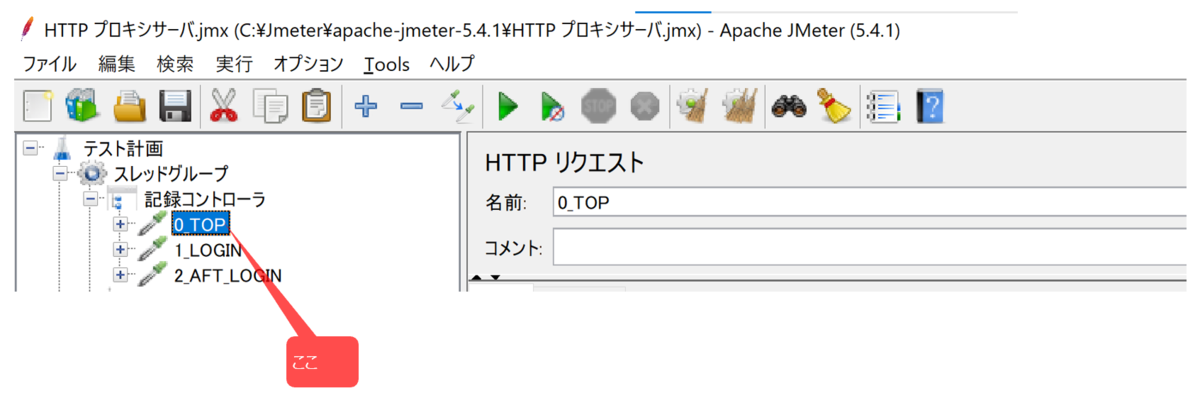
⑨リスナー作成
スレッドグループ->リスナー->結果をツリーで表示
⑨ベースシナリオ動作確認
スレッドグループ->記録コントローラ-->開始(上部にある緑矢印)
結果をツリーで表示->応答データタブ
表示方法をTextからHTMLに変更すると画面表示で確認可能
★ログインができてない、Hidden、Cookieが設定できてないため★

動的パラメタ対応
手順メモ
①シナリオ移動 & 記録コントローラ削除
※ベースシナリオ出来た為、記録コントローラは不要
シナリオを全てと、結果をツリーで表示をクリックし、スレッドグループ直下にドラッグ & ドロップ
記録コントローラを右クリックし削除
②ログインエラー検知
※正しくログインできた場合の条件を設定。このケースではログイン後、"ログアウト"が右上に表示される事を利用。
スレッドグループ->ログイン実施操作(03_LOGIN_TOP)を右クリック->追加->アサーション->アサーション
テストするレスポンスフィールド->テキストのレスポンス→パターンマッチルール->含む
テストパターンフィールに値("ログアウト")を設定し、追加をクリック
シナリオ実行し、ログインエラーが検知される事を確認
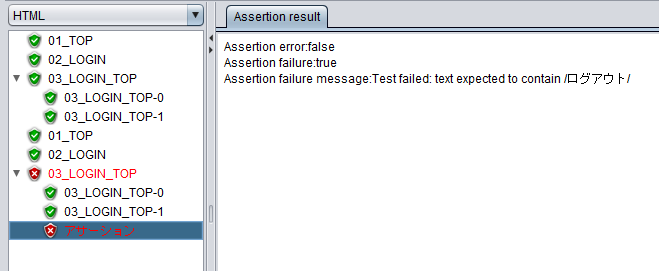
③クッキー設定
ブラウザの開発者ツールを使いCookieを使ってるかを確認する。
次にCookieは記録しない設定である事を確認
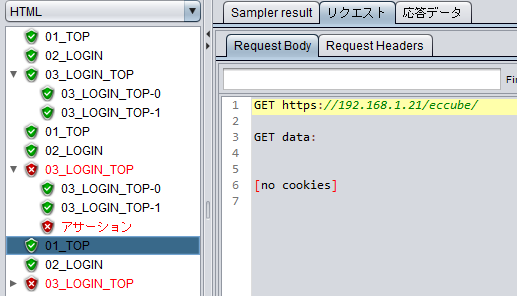
Cookieの記録設定
スレッドグループ->追加->設定エレメント->HTTPクッキーマネージャ
繰り返し毎にクッキーを破棄しますか?にチェックを入れる。
④クッキー設定の確認
シナリオ実行し、クッキーがセットされてる事を確認
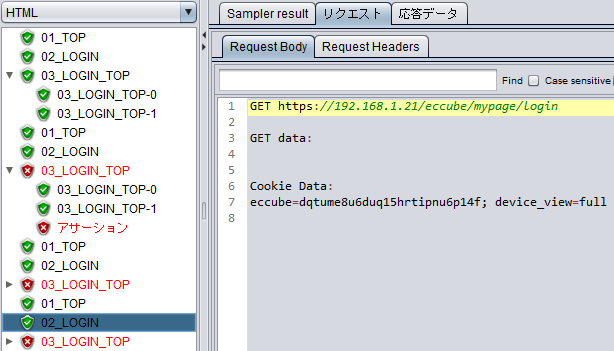
⑤Hiddenパラメタ設定
ブラウザの開発者ツールを使いHiddenパラメタを使ってるかを確認する。
次にログイン実行時のシナリオより、送信したHiddenパラメタを確認

次にHiddenパラメタの指定方法をログイン実施の前ページの結果より検索

次にログイン画面(02_LOGIN)で正規表現抽出を設定
02_LOGIN->追加->後処理->正規表現抽出
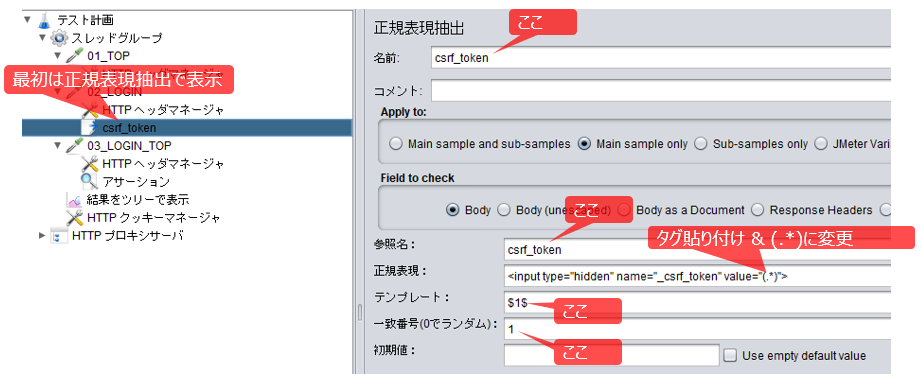
★ポイント★行頭からマッチ必要。以下みたいに書く。
.*.*<INPUT value="(.*)" NAME="HOGE" TYPE="hidden">
次にログイン実行画面(03_LOGIN_TOP)に、Hiddenパラメタの変数を設定
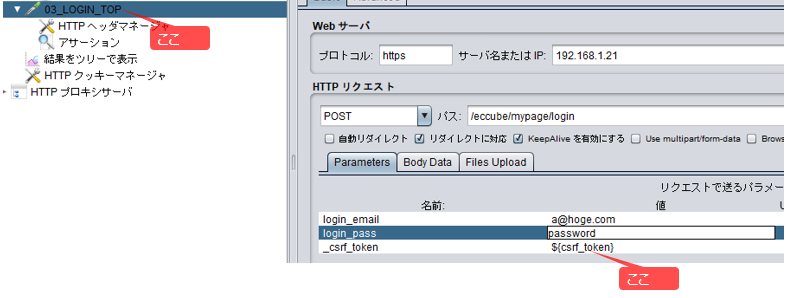
⑥Hiddenパラメタ設定の確認
シナリオ実行し、ログインが成功した事を確認
シナリオ最適化
手順メモ
外部ファイルの読み込み
今までのシナリオだと1ユーザーしか使えない。外部ファイル読み込みで複数ユーザーを利用可能。
ユーザー以外の入力用データの読み込みでも利用可能。この手順ではユーザー情報の読み込みで利用。
負荷テスト用パラメタ設定
手順メモ
①結果表確認リスナー追加
スレッドグループ->追加->リスナー->結果を表で表示
各シナリオの実行時間の情報が得られる。
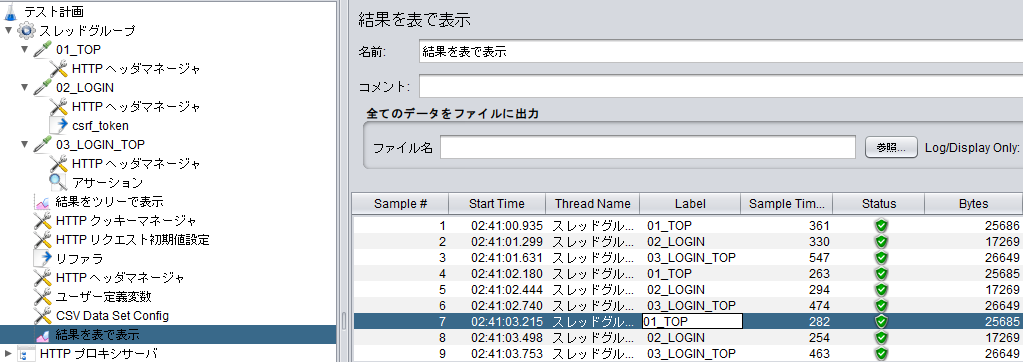
②タイマ設定
スレッドグループ->追加->タイマ>一様乱数タイマ
※3~5秒の遅延
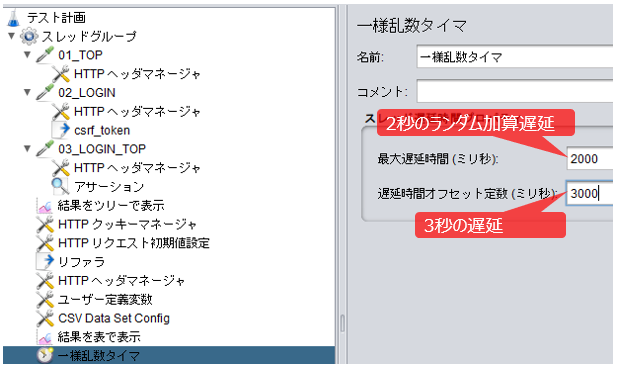
上記は全シナリオに統一で設定。各シナリオ別に設定する際は、スレッドグループでなく各シナリオに一様乱数タイマを追加する。
図は参考サイトより引用
④エラー後のアクション設定
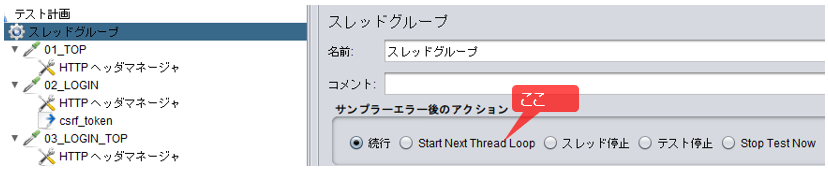
⑤設定の保存
テスト計画をクリックした状態で、保存をする。