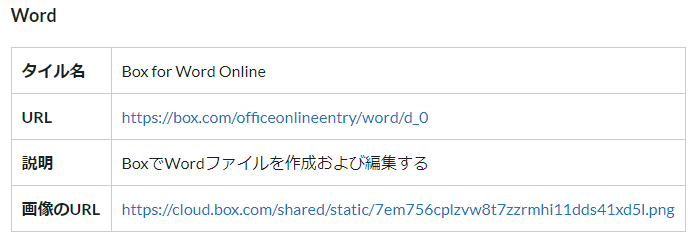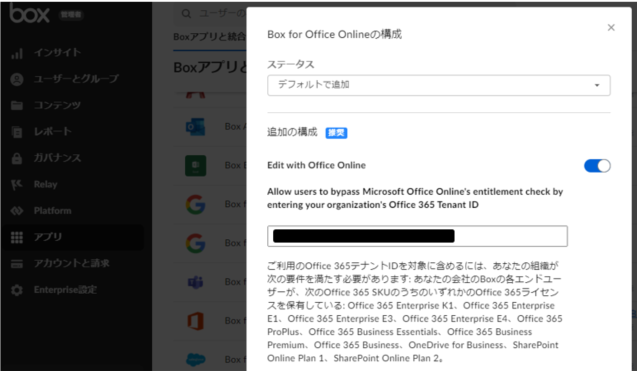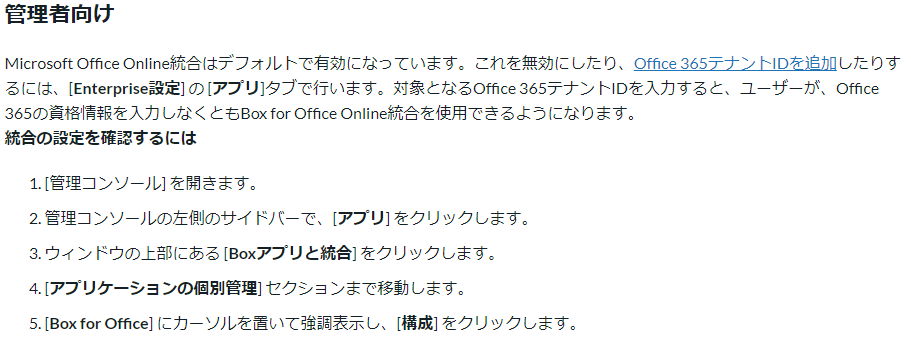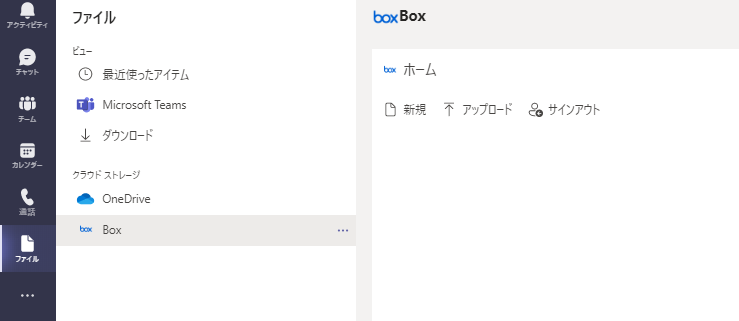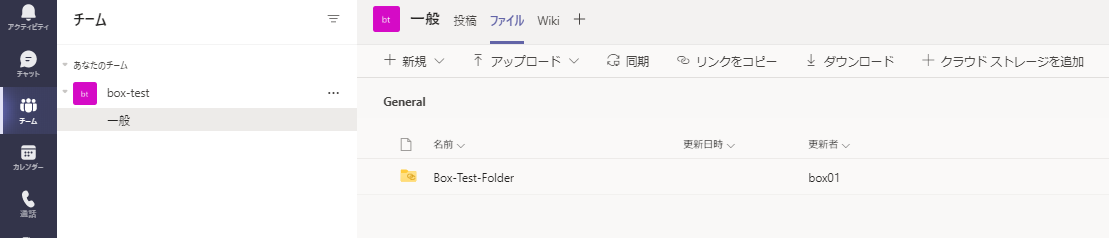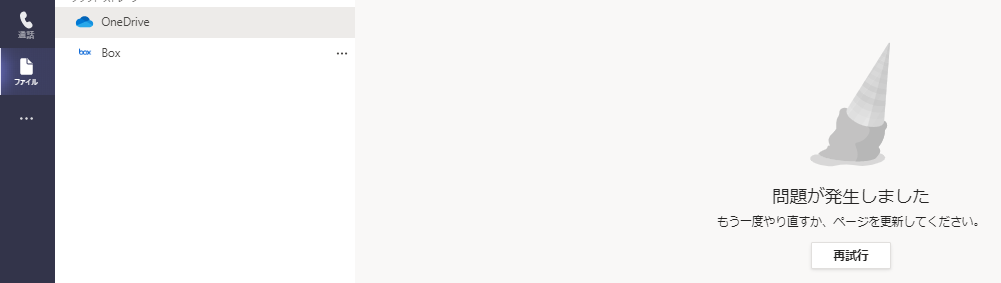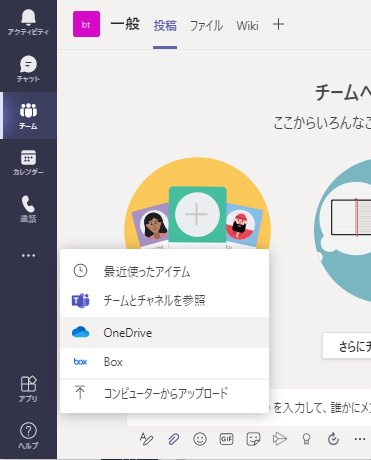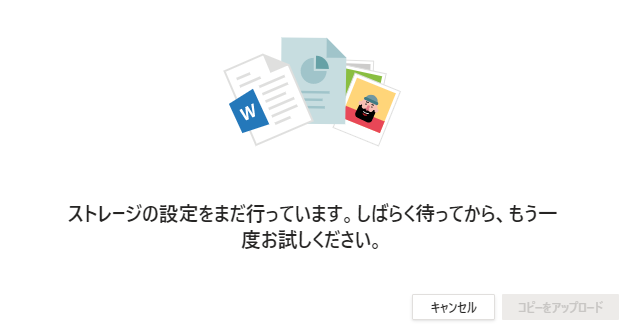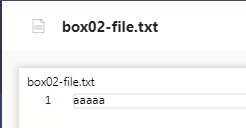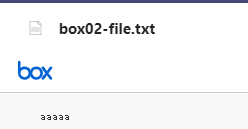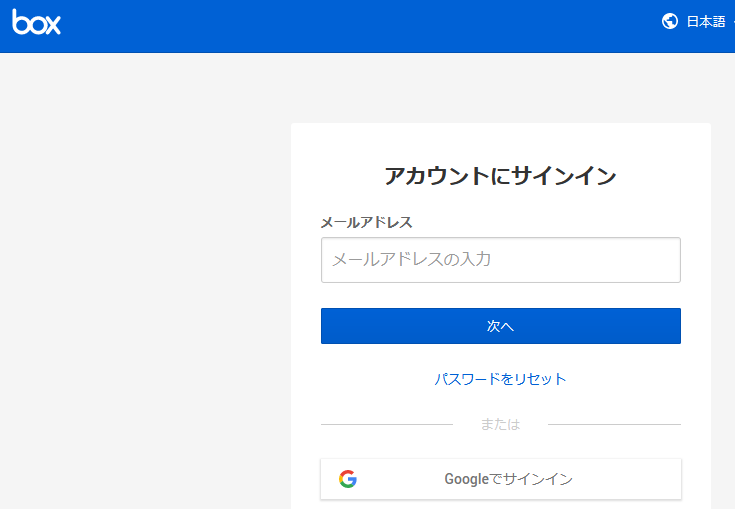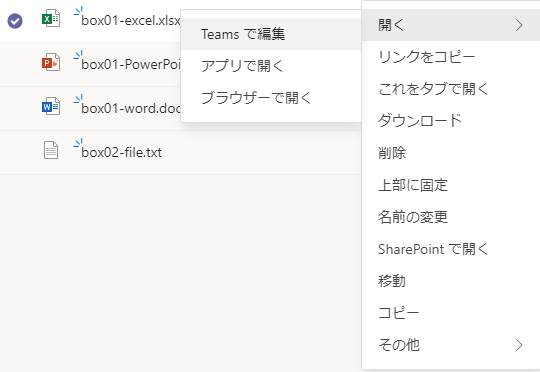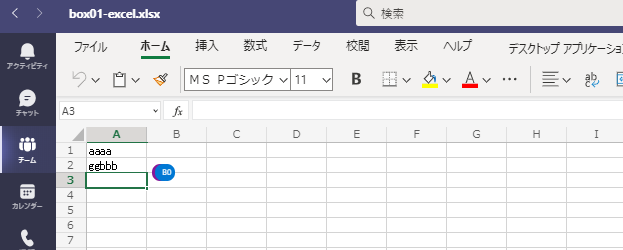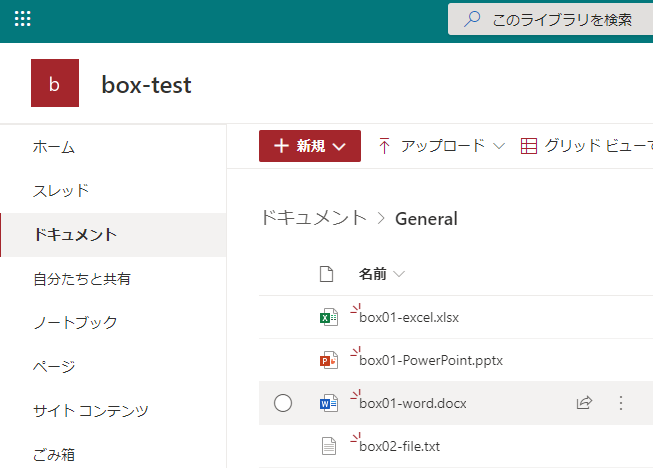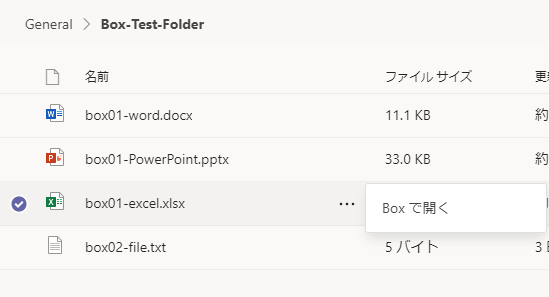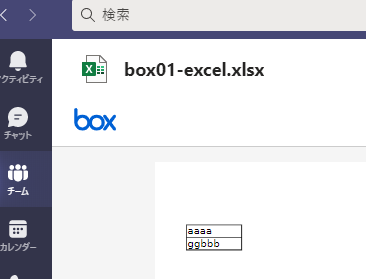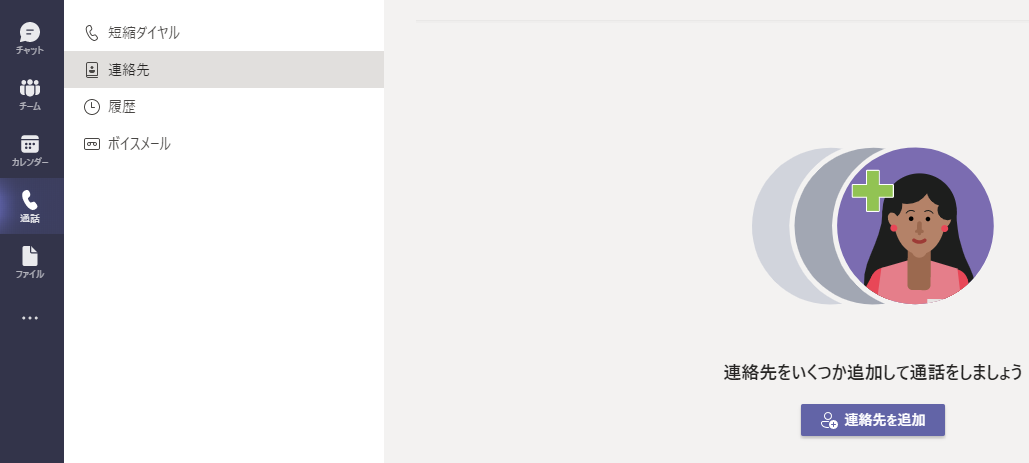参考
(※注意喚起)Exchange Online における基本認証の廃止に伴う HENNGE One への影響について – HENNGE One ヘルプセンター
更新: Exchange Online の基本認証が非推奨となります | Microsoft Docs
Exchange Online で基本認証を無効にする | Microsoft Docs
レガシ認証をブロックする - Azure Active Directory | Microsoft Docs
SMTP AUTH を有効または無効にする | Microsoft Docs
Enable or disable SMTP AUTH | Microsoft Docs
Office365: Temporary server error. Please try again later. PRX4 | Blog | Limilabs
Authenticate an IMAP, POP or SMTP connection using OAuth | Microsoft Docs
メモ
Exchange Online で基本認証を無効にする | Microsoft Docs
Outlookは、POP/IMAP/SMTP以外でも、アドレス帳・予定表の機能等でも認証をしている。
基本認証を完全無効化するには、これらも無効化する必要あり。